
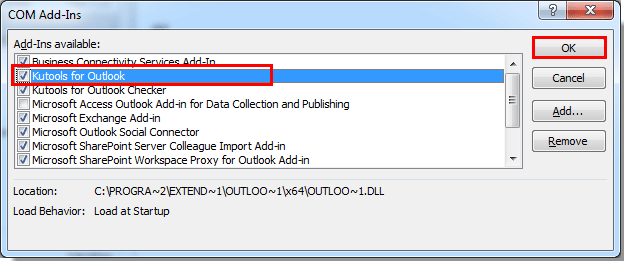
Whichever method you choose, Outlook will be open in Safe Mode. This will bring up the Profile Chooser.Ĭhoose the profile you want to open (for most people there will only be a single “Outlook” profile to choose) and then click “OK.” This will open Outlook in Safe Mode. Either way, type “outlook.exe /safe” (without the quote marks) and then hit Enter. In Windows 10 this will bring up the Windows menu where you can type commands directly, and in Windows 7 or 8 this will bring up the Run dialog, where you can also type run commands. In Windows 10 press the Windows key, or in Windows 7 or 8 press the Windows key + R. Method Two: Use the Run Dialog or Windows 10 Start Menu A confirmation message will be displayed.Ĭlick “Yes” to open Outlook in Safe Mode. Hold down the CTRL key on your keyboard while clicking the Outlook icon (or double-clicking if your icon is on the desktop). This works whether you click an icon on your taskbar, desktop, or from the Windows menu. Method One: Hold the Ctrl Key While Launching Outlook There are a couple of methods that generally should work across all the combinations of supported versions of Outlook and Windows, but if these don’t work then search online for your particular combination. There are several ways to open Outlook in Safe Mode, depending on what version of Outlook and which version of Windows you’re using. This disables all the add-ins but doesn’t change anything else, so if one (or more) of the add-ins is causing the problem, everything will work as expected in Safe Mode.

The easiest way to disable all of the add-ins at once is to open Outlook in Safe Mode. This is particularly true if Outlook is encountering problems at startup. In the case of Outlook problems, this means disabling all the add-ins and, if the problem goes away, re-enabling the add-ins one by one to identify which one is causing the problem. The best way to do this is to gradually narrow down the possible issues until you’re left with just the cause of the problem. Troubleshooting is all about finding the cause of a problem. There’s usually no need to remove add-ins, but if Outlook starts behaving oddly-especially if it freezes, crashes, or refuses to open-then disabling the add-ins will tell you if they’re the problem. For example, when you install Adobe’s Acrobat PDF reader, it installs an Outlook add-in that lets you make PDFs out of emails. They’re intended to make it easier for you to use a product. You may never use the add-ins, or even be aware that they’re there, but they aren’t (usually) malware or anything nasty. However, most add-ins are installed automatically when you install a piece of software on your computer.

You can install add-ins yourself by opening Outlook and clicking Home > Get Add-ins, which will show you some of the add-ins available to you. Add-ins are extra bits of functionality that software providers create to hook their application into Outlook.


 0 kommentar(er)
0 kommentar(er)
